Results Sub-Tab Pane
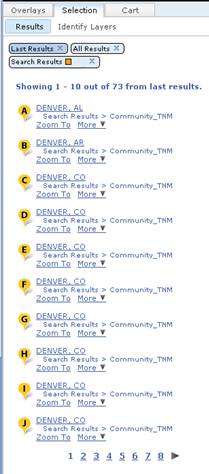
The Selection tab has two sub-tab panes:
For more information on running identify tasks, see Section 5.6 Identify.
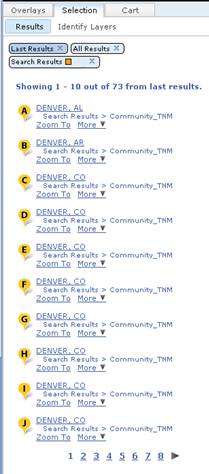
The Results sub-tab pane contains results that are returned from either search or identify tasks (Figure 8-1).
Results for search and identify tasks are listed with their corresponding place marker symbols to the left. The Results pane will page the result data if a search or identify task returns a large number of results. Click on the left and right arrows next to the page numbers to go to the previous or next page of results, respectively. Click on a page number to go directly to that page. Changing the page of search results will zoom and pan the map to show the results on that page.
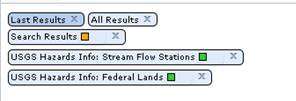
The Results pane can display results from search and identify tasks at the same time. You can change the result set displayed in the pane by clicking the buttons at the top of the pane (Figure 8-3).
The button that is in a darker blue than the others is the currently selected result set.
Note: Only one set of search results can be displayed and stored at a time. The results of a new search will replace the current set of search results.
The Last Results button, shown in the upper left of Figure 8-3, is always displayed, regardless if there are any result sets in the Results pane or not. Clicking this button will change the selected result set to the last result set added to the Results pane.
For example, if a user performs a search followed by an identify task on a map layer, then clicking the Last Results button will show the results of the identify task.
The All Results button, shown in the upper middle of Figure 8-3, is always displayed, regardless if there are any result sets in the Results pane or not. Clicking this button will show a merged result set, containing all of the data from the current result sets.
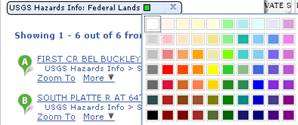
The default colors for selection graphic results are green for identify tasks and yellow for searches. The colors of these graphics can be changed by clicking the colored square to the right of the result set's name in the result set's button. This will display a color selector panel which can be used to pick the desired color for the result set (Figure 8-4).
Note: The color selector only changes the color of the graphics for the result set, not the place markers displayed in the Results pane and on the map.
To remove a result set, click the X on the far right in the result set's button. The results for that search or identify task will be removed from the Results pane.
Clicking the X in the Last Results button will remove the last result set added to the Results pane. Clicking the X in the All Results button will remove all results sets from the pane.
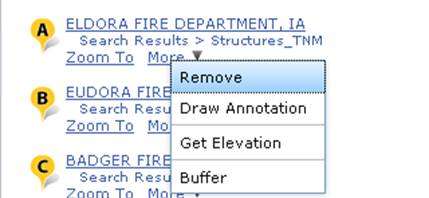
Search and identify task results are displayed in the Results pane of the Selection tab. Each individual result has a set of actions associated with it. The More menu contains additional actions, which can be accessed directly below the result on the result list (Figure 8-5) or on the bottom of the information pop-up (Figure 8-6) associated with the result.
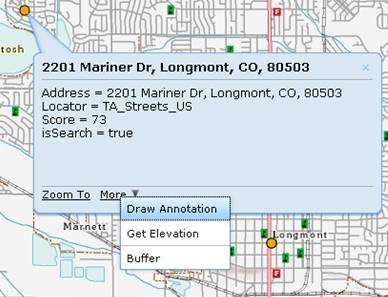
To view the detailed data for a result, display the information pop-up for it. The information pop-up can be displayed by either clicking on the result in the Results pane or clicking the result place marker.
The Zoom To action zooms to the result. The map is panned and zoomed to the appropriate level to view the result. The Zoom To action can be accessed from either the results list or the information pop-up.